
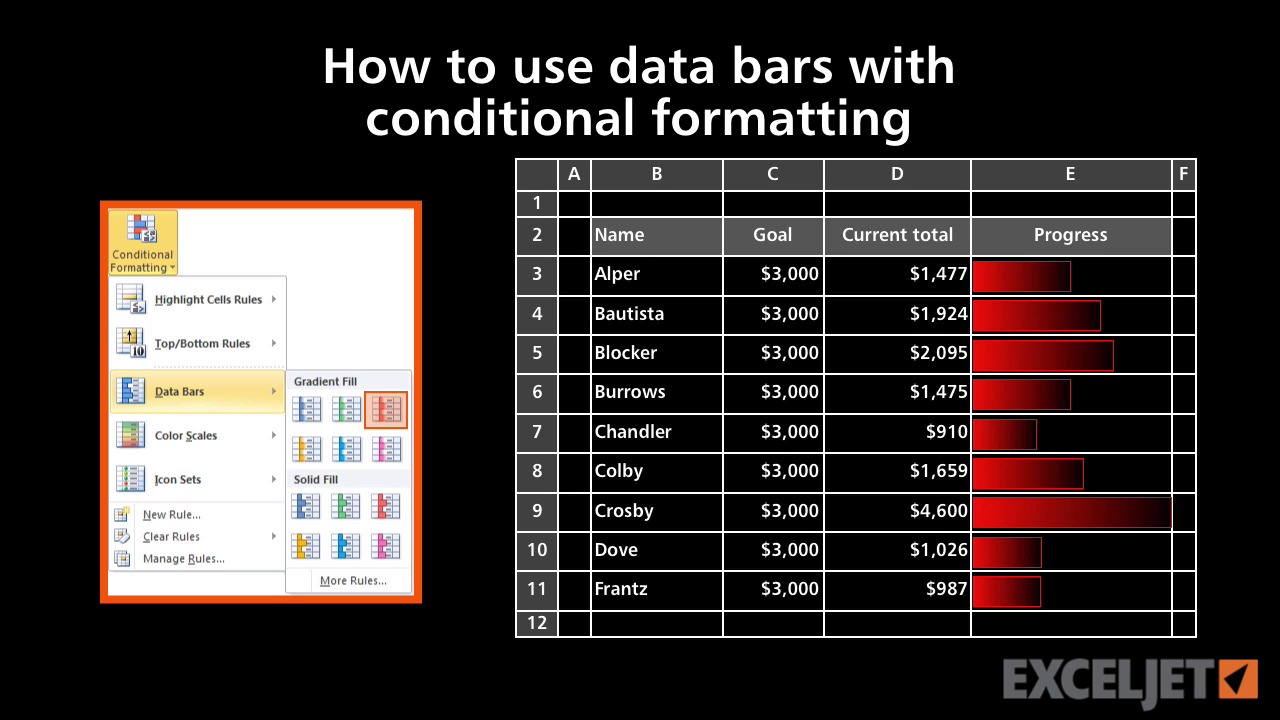
The Fill can be Gradient or Solid, and you can pick a colour from the standard palette, or from the “More Colors” screen.Then, click OK, to see the revised Data Bars.Īnother easy change is to select different options in the “Bar Appearance” section.To hide the numbers, add a check mark to “Show Bar Only”.This could be useful if you want people to focus on the “big picture”, rather than the details. One simple tweak is to hide the cells’ numbers. Look at the settings in the lower section – “Edit the Rule Description”. You won’t make any changes in the “Select a Rule Type” at the top. Click the Edit Rule button, to open the Edit Formatting Rule dialog box.In the list of rules, click your Data Bar rule.In the Styles group, click Conditional Formatting, and then click Manage Rules.Select the cells that contain the data bars.Here are the steps for opening the Settings dialog box: In the screen shot below, the Green Gradient data bar option was selectedĪfter you add the Data Bars, you can make a few changes to the default settings, to make the bars look better. The selected cells will show Excel Data Bars, along with the original numbers. NOTE: You can change the Fill Style (gradient or solid) later, or choose a different colour for the Data Bars.

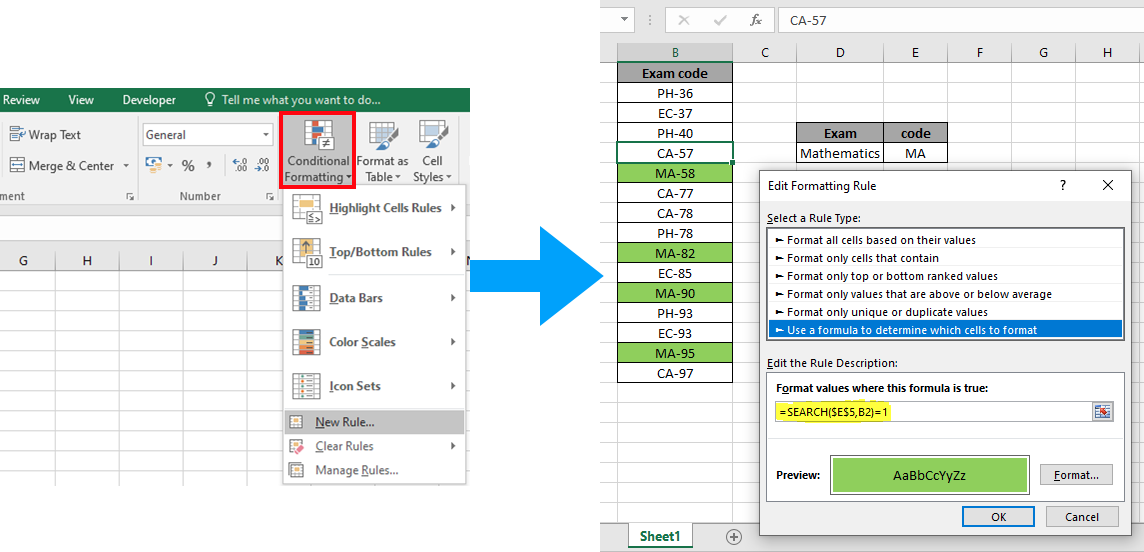


 0 kommentar(er)
0 kommentar(er)
